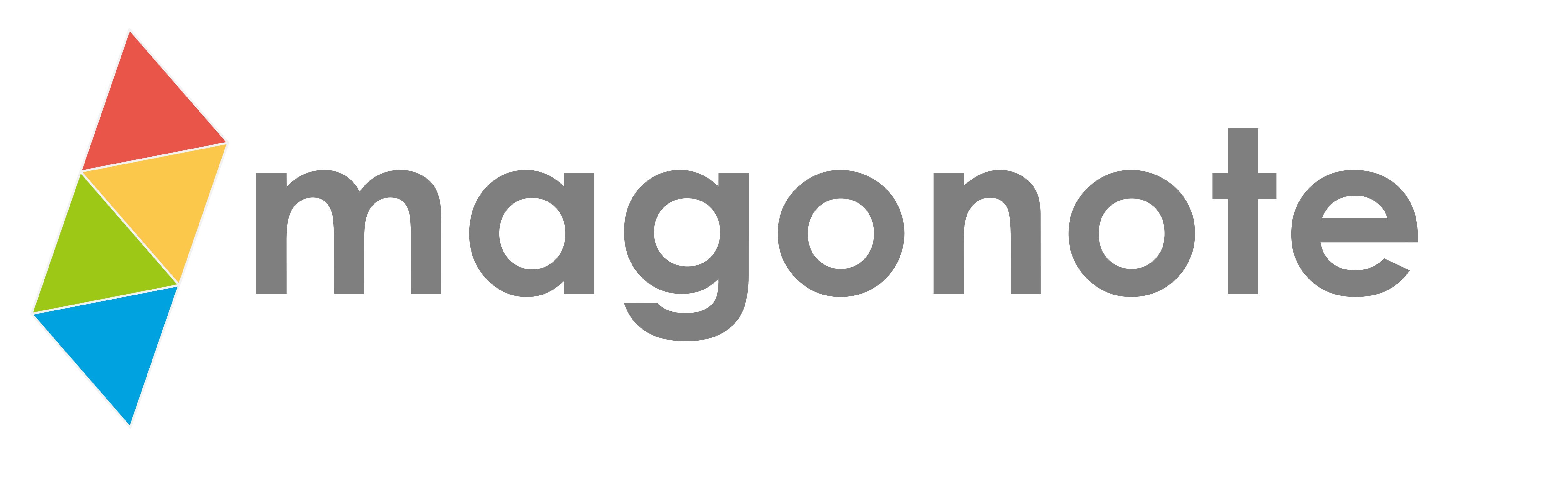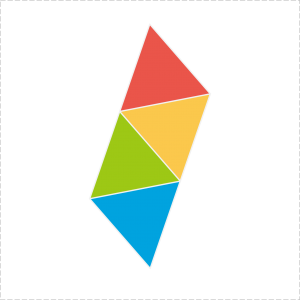PowerPointのスライドサイズの変更:利用目的に合わせたサイズと比率の調整
PowerPointは主にプレゼンテーション補助ツールとして利用されています。
しかし、私の場合、ほとんどはデザインツールのillustratorの代用として利用しています。
例えば、POP、ホームページのバナー、年賀状作成などです。
本稿ではこのようにPowerPointをデザインツールとして利用する上で便利な機能を紹介していきます。
今回は「利用目的に合わせたサイズと比率の調整」です。
初期値の「ワイド画面(16:9)」は、ほとんど使わない?
PowerPointを初めて最初の画面は以下のような画面です。
メイン画面の白い背景部分ですが、初期値はワイド画面(16:9)となっています。
これは、PowerPointの主な利用目的がプレゼン資料の投影であり、プロジェクターやパソコン画面のほとんどがワイド画面だからと考えられます。
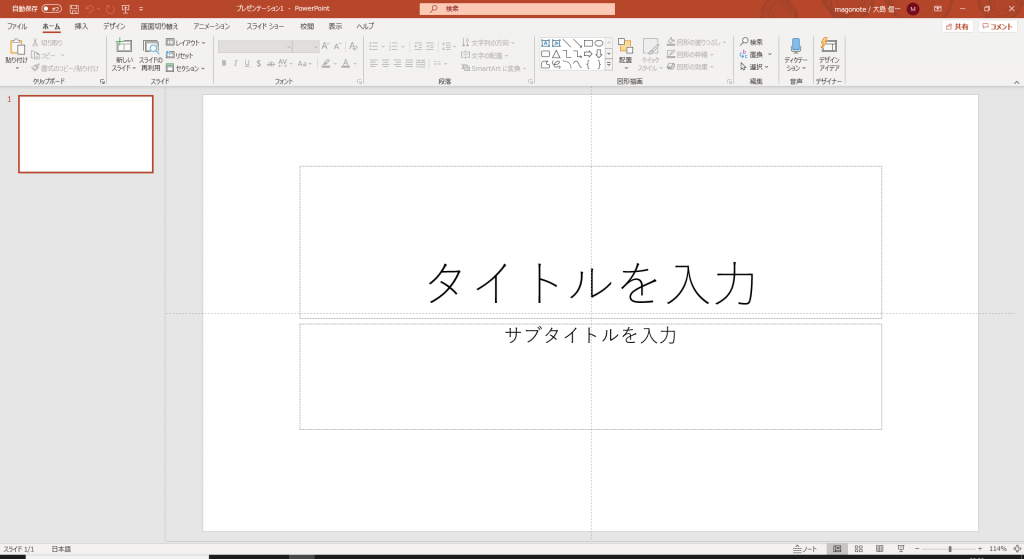
パソコンでの表示やプロジェクターへの投影であれば、このままスライドを作成すればOKです。
では、なぜ私が、このワイド画面(16:9)をほとんど使わないか。
それは、資料を紙に印刷するからです。
印刷用紙のほとんどはA4サイズ(29.7cm x 21.0cm)です。縦横比にすると√2:1です。わかりづらいですね。
ワイド画面が 16:9 に対してA4用紙は 16:約11.3 です。
ワイド画面のままで作成すると、印刷時に、下の画像で示す黄色背景の部分が無駄になってしまいます。
そのため、スライドの比率とサイズを調整することで、A4用紙全体に無駄なく印刷するようにしています。
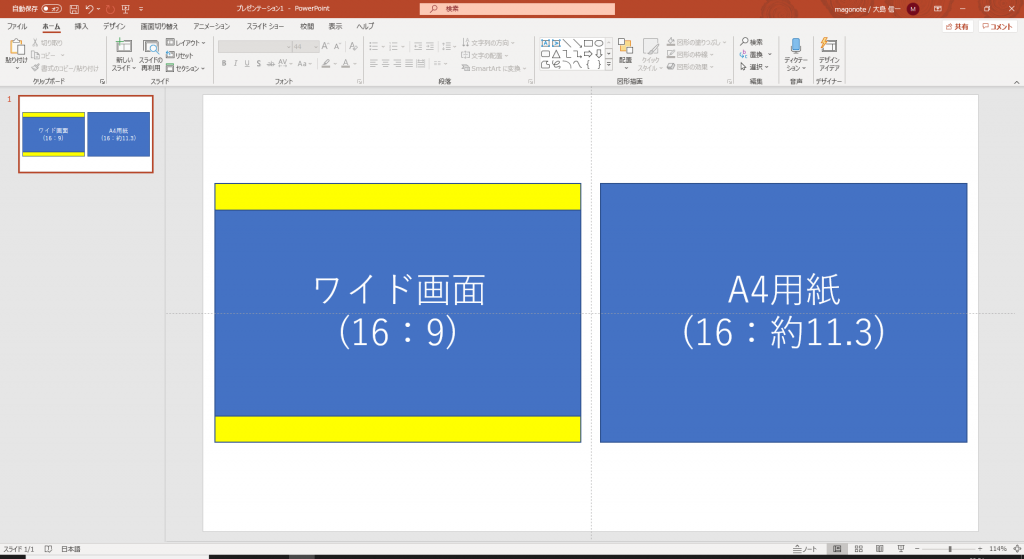
【初級】大まかなサイズ調整
印刷しての利用を想定する場合、「標準(4:3)」を選べば、ほぼOKです。
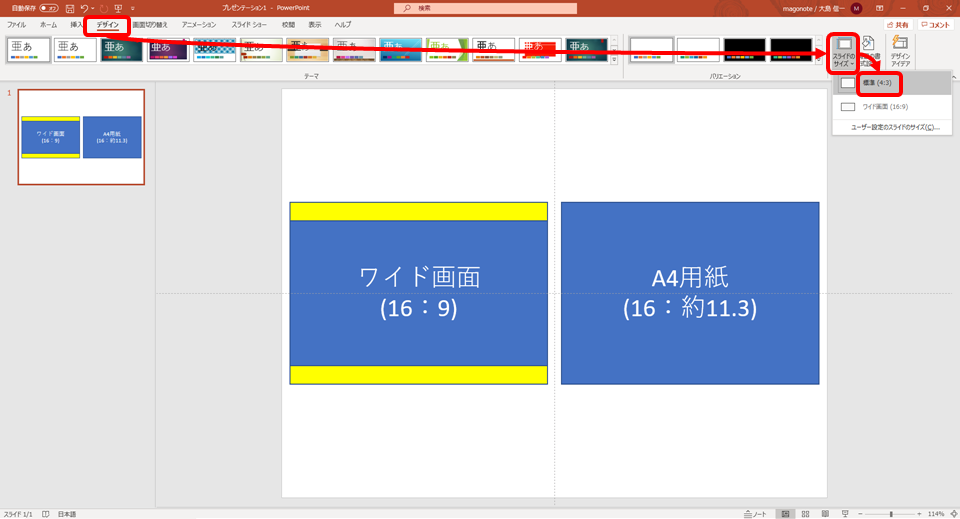
- 画面情報の「デザイン」タブを選択します。
- 「スライドのサイズ」を選択します。
- 「標準(4:3)」を選択します。
- 下記のようなウインドウが表示されますので、「サイズに合わせて調整」を選択します。(最大化でもOK。ここはお好みで。)
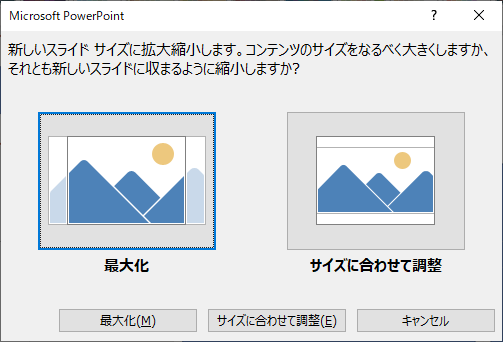
これでサイズ変更完了です。
このままスライドを作成すれば、印刷紙のスペースをフル活用できます。
POINT
スライドサイズを「標準(4:3)」にすれば、紙のスペースをフル活用できる。
【中級】用紙に合わせたサイズ調整(フチに余白あり)
初級で紹介した「標準(4:3)」ですが、厳密にはA4の縦横比は異なります。(A4は、4:約2.82)
また、想定する印刷サイズは「25.4cm x 19.05cm」です。そのため、A3など大きな紙に印刷する際には、画像が荒くなる可能性があります。
ここでは、先ほどより一歩踏み込んで、様々な用紙に合わせた縦横比とサイズ調整を紹介します。
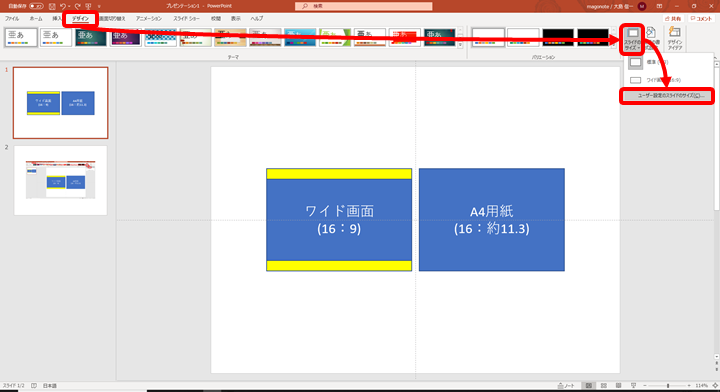
- 画面情報の「デザイン」タブを選択します。
- 「スライドのサイズ」を選択します。
- 「ユーザー設定のスライドサイズ」を選択します。
「スライドのサイズ」というウインドウが表示されます。
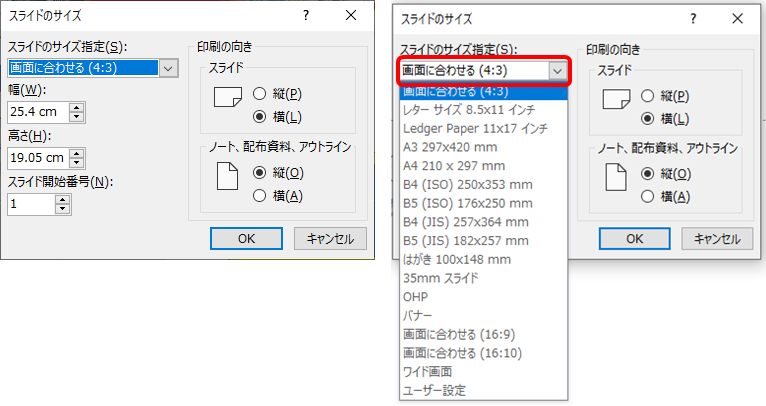
- スライドのサイズ指定を選択すると、様々なサイズが表示されますので、適切なものを選択します。
- 「OK」を選択すれば、サイズ変更完了です。
スライドのサイズには、縦横比が同じである「A4」と「A3」、「B5」と「B4」が用意されています。
注目してほしいのは「サイズ」です。「A4」が210×297mmに対して、「A3」は297×420mmと大きくなっています。
ここで適切なサイズを選択することで、印刷時に画像が粗くなる問題を避けることができます。
POINT
「ユーザー設定のスライドサイズ」を利用すれば、様々な用紙に対応したスライドを用意できます。
特にA4を超える大きさに印刷するときには、縦横比だけでなく「サイズ」に注意して選びましょう。
【上級】用紙に合わせたサイズ調整(余白なし)
最後は、POPなど用紙の端まで印刷したい場合のサイズ調整です。
中級で紹介した「ユーザー設定のスライドサイズ」ですが、「A4 210×197mm」を選択すると下記のようになります。
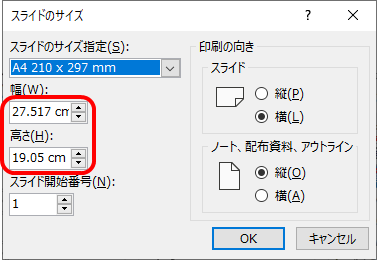
幅が「27.517cm」、高さが「19.05cm」と、実際のA4用紙(29.7cm × 21.0cm)よりも一回り小さくなっています。
この画面で指定された幅・高さが実際に印刷されるサイズです。 *プリンターにより誤差が出ることもあります。
そのため、上下左右に1cm程度の余白ができてしまいます。
この余白を無くし用紙の縁ぴったりに印刷するには、幅・高さを微調整する必要があります。
A4用紙の場合、幅「29.7cm」、高さ「21cm」とします。
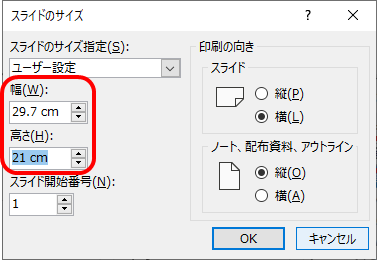
このようにすると、A4用紙の縁ぴったりまで印刷することができます。
!注意!
プリンターによっては、縁ぴったりの印刷ができないものもあります。
またプリンターの種類や、プリンターごとの印刷設定にある「フチなし印刷」指定の有無によっても、印刷範囲が変わります。
実際にテスト印刷を行いながら、ぴったりに印刷できるサイズに調整する必要があります。
POINT
縁ぴったりの印刷には、幅・高さを手動で微調整する必要があります。
プリンターによっても印刷範囲が異なるので、テスト印刷して調整しましょう。
【番外編】印刷業者に発注する場合
プリントパックやラクスルといった印刷業者では、PowerPointファイルによる発注が可能となっています。
(ほとんどの場合、PowerPointで作成したデータをPDFに変換して発注します)
このように業者に印刷を依頼する場合は、印刷会社側でテンプレートとなるPowerPointファイルを用意しているケースが多いです。
業者への依頼を想定する場合は、作成前に業者のホームページなどから発注方法を確認・テンプレートを取得の上でファイルを作成するようにしましょう。
完成したデザインをテンプレートに合わせて再調整。という失敗経験あり。
例えば、ラクスルのフライヤーの場合、下記のURLからテンプレートをダウンロードすることができます。