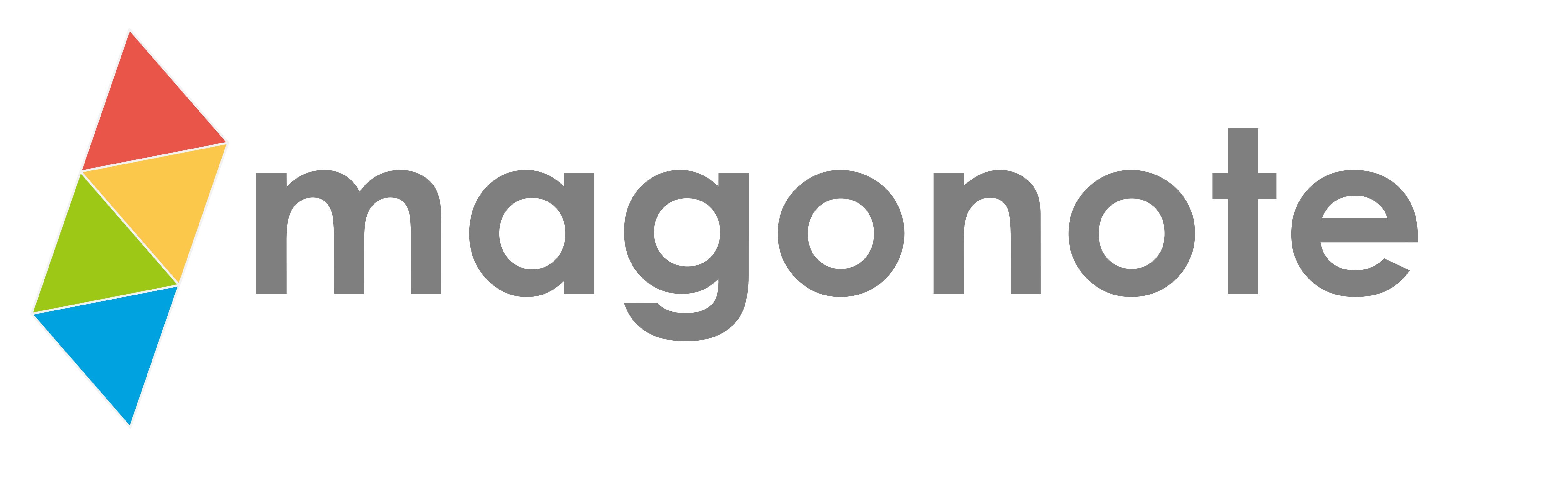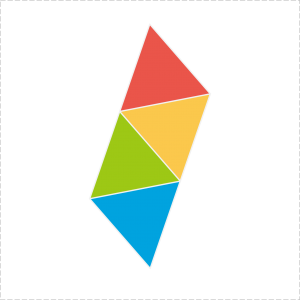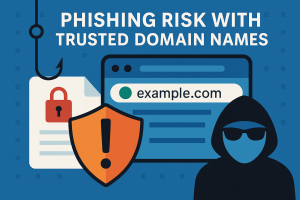Windowsパソコンの調子が悪いときにまず試すこと
Windowsパソコンを利用する中で、パソコンに問題が生じたときに、最初に試したい作業2つ+1をまとめました。
この手順はメーカーなどのサポートに問い合わせた際に、最初に案内される手順でもあります。
この手順で問題が解消しない場合でも、事前に実施することで、サポートを受ける際の効率化につながります。
1. パソコンの再起動
作業中のファイルをすべて保存したうえで、パソコンを再起動しましょう。
「普段からシャットダウンしているから大丈夫」という方ほど、問題が解消します。
というのも、「シャットダウン+電源ON」と「再起動」では、処理が微妙に異なります。
シャットダウンは、次回の起動を短時間で行うためのデータが一部保存されたままとなります。 そのため、不調の原因となるデータが残り続けることがあります。
再起動は、このデータが削除されるため、不調の回復につながることがあります。
2. Windows Updateの実行
特定のWIndowsバージョンでのみ生じる問題もあります。
Windows Updateを行うことで、この問題を解消することができます。
ただし、アップデートの中には時間を要するものもあるため、時間に余裕があるタイミングで実施してください。
*電源接続を忘れずに
3. デバイスマネージャのアンインストールと更新
この作業は「パソコン本体の不調」の場合のみに実施します。 パソコン本体の不調とは下記のような場合です。
- Bluetoothが利用できない、表示されない
- スピーカーやマイクが利用できない、認識されない
- キーボードが操作できない
- 無線LANのON・OFFボタンが消えた など
少し煩雑な手順となるため、手順を具体的にご案内します。
- スタートボタンをクリックし、検索窓に「デバイスマネージャー」と入力します。
右下に表示される「開く」をクリックします。
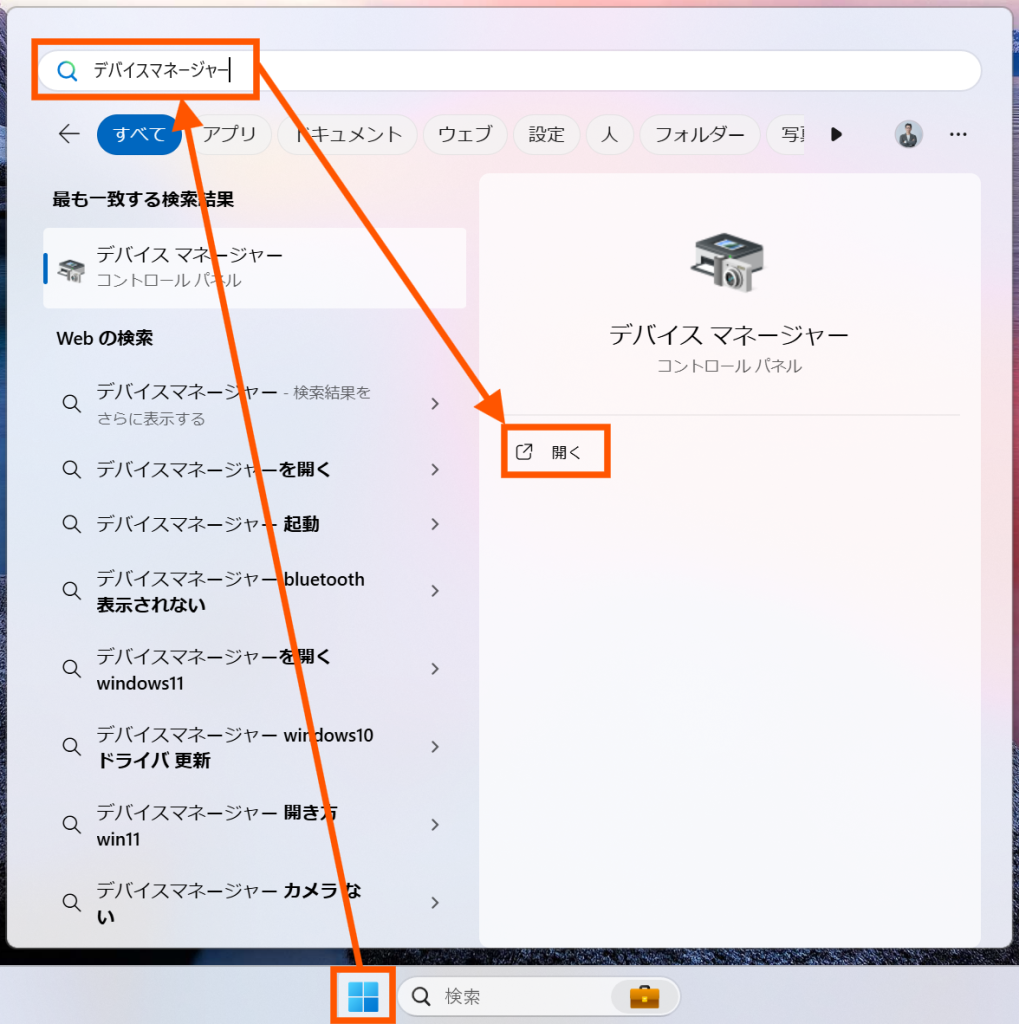
- 以下のように「標準ユーザーとして…」というメッセージが表示された場合は、管理者ユーザーに切り替えてから改めて作業してください。
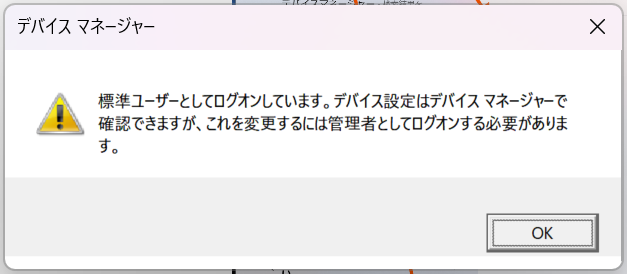
- 表示れる一覧の一番上のものをクリックします。
下記の写真では”magonote2024”となっていますが、利用するパソコンにより表示は異なります。
選択した後「ハードウェア変更のスキャン」を実行します。
→問題が解消したかを確認します。解消しない場合は次の手順に進んでください。
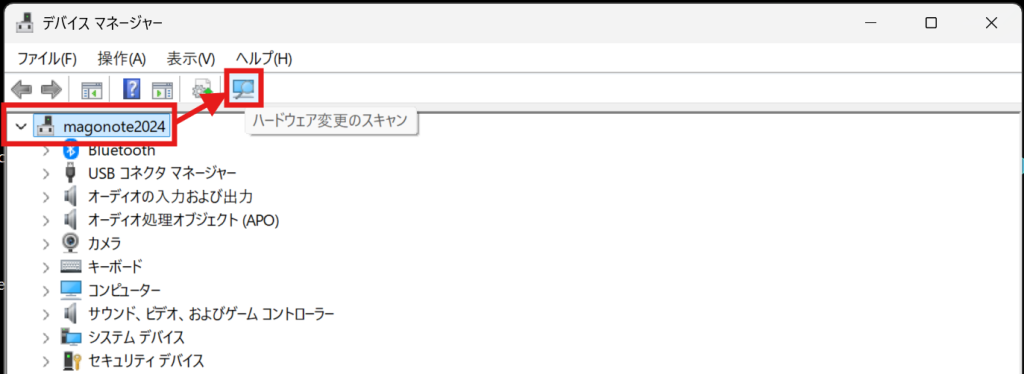
- 2段目以降のアイコンを展開します。
“警告”マークのあるデバイスを選択し「デバイスのアンインストール」をクリックします。
複数ある場合は、すべてでアンインストールを行います。
注意点:- マウス、キーボード、タッチパッドはアンインストールするとPC操作に支障がでるため、代替手段(外付けキーボードなど)を用意したうえで実行してください。
- アンインストールという表現のため、不安が伴いますが、後続の手順で自動で再インストールされます。
- 警告マークが表示されないケースもあります。この場合は不調と関連のあるデバイスをアンインストールします。
- 自信が無い場合は、操作を中断し、詳しい人に相談することをお勧めします😅
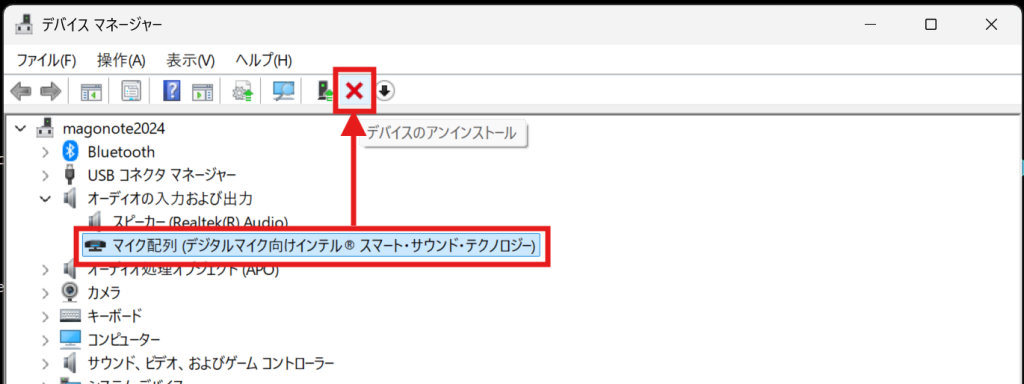
- 表示れる一覧の一番上のものをクリックします。
下記の写真では”magonote2024”となっていますが、利用するパソコンにより表示は異なります。
選択した後「ハードウェア変更のスキャン」を実行します。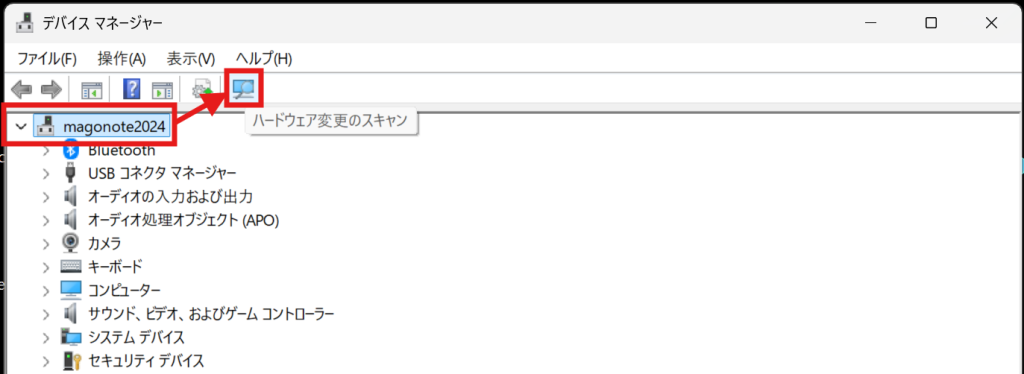
手順は以上です。