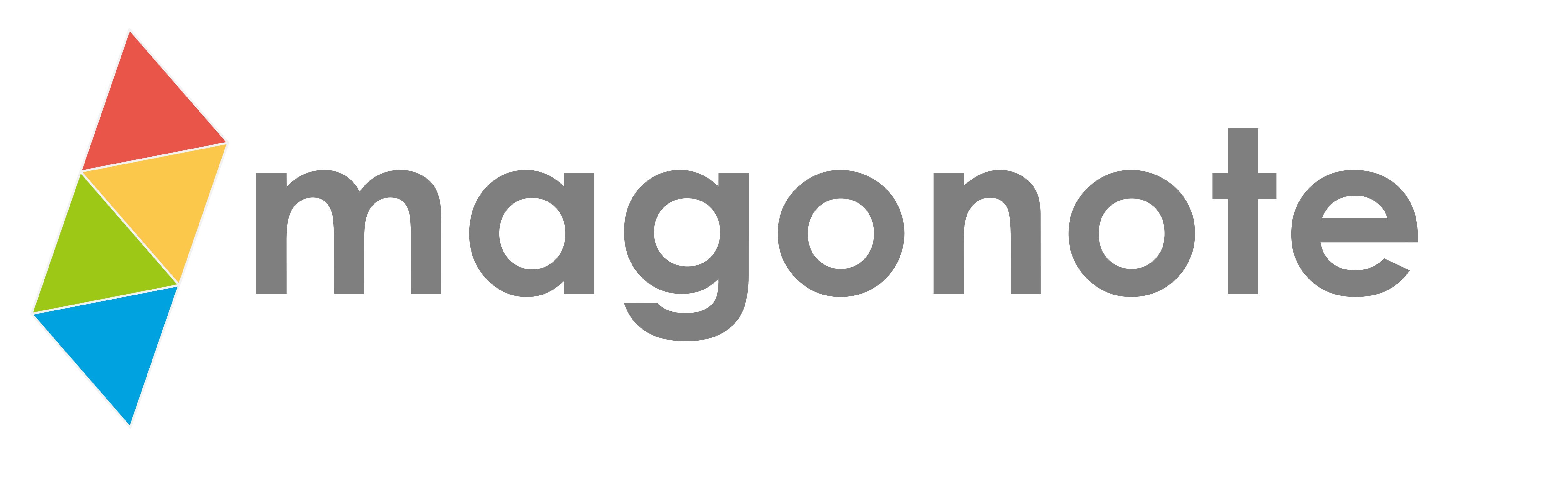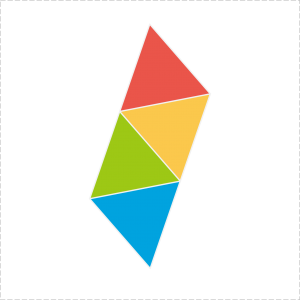【初心者向け】Microsoft TeamsのWeb会議に参加する
本稿は、Microsoft Teams(チームズ)を初めて招待された。初めて利用する方向けの記事です。
登録~参加方法まで、使用方法全般をご案内しています。
技術的に正しい表現よりも「わかりやすさ」を優先しています。
1. Microsoft Teams とは
Teamsとは、Micorosoftが提供するチャット・通話・Web会議ができるアプリです。
月額(サブスクリプション)で利用する有料アプリですが、Web会議の出席に限っては無料で利用できます。
ZOOMと比較されることが多いアプリですが、Teamsは「ビジネスなどでの円滑なコミュニケーション」に重点が置かれており、
Web会議に加えて、文字チャットやファイル共有、通話など幅広いコミュニケーション手段を持つことが特徴です。
【ポイント】
TeamsのWeb会議に「招待された場合」は、無料・会員登録なしでWeb会議に出席できる。
2.【初回のみ】Teamsアプリのインストール
スマホ・タブレットでTeamsを利用するには、アプリ(無料)をインストールする必要があります。
パソコンの場合、アプリなしでも参加することが可能ですが、アプリ(無料)のインストールがおすすめです。
アプリは、下記のリンクから無料でインストールすることができます。
アプリを開くと「サインイン」画面が表示されますが、サインアップは不要です。
【ポイント】
・ Teamsのアプリを事前にインストール(無料)
・ アプリのサインアップは不要
・ パソコン版には2種類のアプリがあるので注意(詳細は後述)
2-1. iPhone/iPad
下記のリンクもしくはQRコードからアプリをインストールできます。
AppStore からインストール
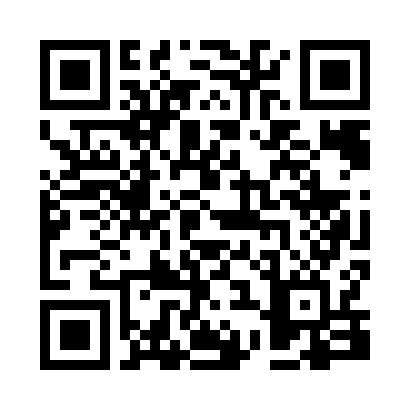
2-2. Androidスマホ・タブレット
下記のリンクもしくはQRコードからアプリをインストールできます。
GooglePlayからインストール
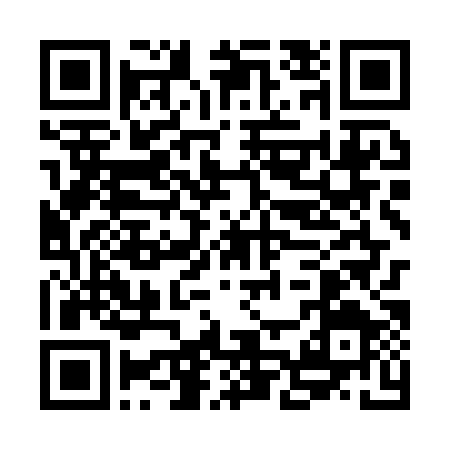
2-3. Windowsパソコン
下記のリンクからアプリをインストールできます。
https://www.microsoft.com/ja-jp/microsoft-teams/download-app#desktopAppDownloadregion
【注意点】
パソコン(デスクトップ)版のTeamsアプリは「家庭/小規模ビジネス向け」「職場/学校向け」の2種類のアプリがあります。
異なるアプリ間でも会議に参加することができます。ゲストとして参加する場合には「家庭/小規模ビジネス向け」をインストールしてください。
なぜ2種類のアプリがあるの? どう使い分けるの?
ゲストではなく、利用者(アカウント)登録をして利用する際にアプリの使い分けが必要となります。
Teamsをはじめ、Microsoft社が提供するサービスは大きく「個人向け」と「企業向け」に二分されます。
ご自身で利用者登録を行う場合は、個人向けである「家庭/小規模ビジネス向け」を利用します。
「企業向け」は、自身で利用者登録できません。会社や学校の担当者が利用者登録を行い、アカウントとパスワードが提供されるのが一般的です。
会社や学校の担当者から「このアカウントを使ってください」と提供された場合は「職場/学校向け」を利用します。
3. 会議に参加する
会議時間が近づきましたら、会議に参加します。
会議への参加方法は2種類あります。
- 招待メールにあるリンク「Microsoft Teams 会議に参加」をクリックする。
- 案内されたURLをクリックする。
【注意】
Teamsには、ZOOMのように会議室番号が存在しません。
必ず事前に招待メールもしくはURLを受け取りましょう。
リンクをクリックするとTeamsのアプリが起動します。
サインインは任意です。ここでは「ゲストとして参加」をクリックします。
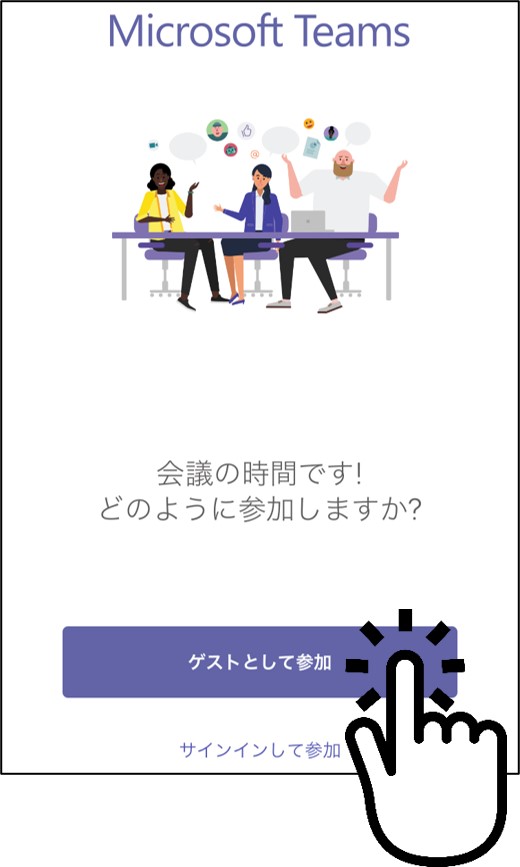
ここで入力する名前は、会議室で参加者全員に表示される名前です。
本名など、他の参加者からわかりやすい名前を入力してください。
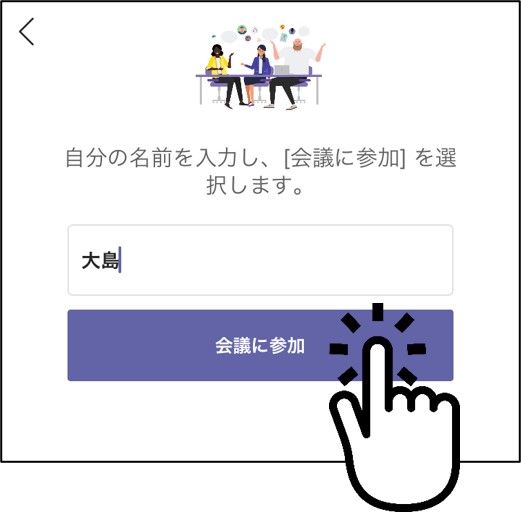
会議に参加すると、参加者は一度「ロビー」(待合室)で待機となります。
会議の主催者が、入室の処理をするまでお待ちください。(入室できないときは、電話などで主催者に申し出てください)
4. 会議中の操作
■マイクをミュート(消音)にする
Web会議では、「声の聴きやすさ」が快適な会議の進行を左右します。
そのため、発言時以外は「マイクをミュート(消音)する」のが、Web会議のマナーとなっています。
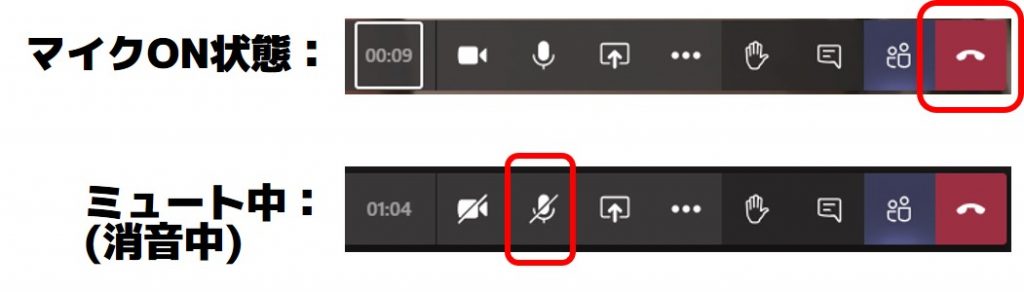
■画面に表示される相手を固定する(ピン止め)
Web会議では、参加者全員が均等な大きさに分割されて画面に表示されます。
発言者・講師など特定の参加者を画面に大きく映し出したい場合は「ピン止め」という機能を使います。
パソコンの場合:大きく表示したい参加者の画像の上でマウスを右クリックして表示されたメニューから「ピン止め」を選択します。
スマホの場合:大きく表示したい参加者の画像を長押しします。表示されたメニューから「ピン止め」を選択します。
*表示を元に戻す場合は、上記と同じ手順でメニューに表示される「ピン止めを解除」を選択します。
*複数の人を「ピン止め」することもできます。上記の手順を人数分繰り返します。
■画面を共有する
会議では、パソコン・スマホ上の画面を参加者全員に見せることができます。(画面の共有)
画面の共有は下記のボタンから行う事が出来ます。

* 不要な情報などが写りこまないように、事前に関係のないファイルは閉じておくことをお勧めします。
5. 会議の終了

会議が終了したら、「切断」ボタンを押して、会議から退室したことを確認しましょう。
* ホームボタンや「×」では会議に接続されたままとなることがあります。ご注意ください。